Course
Editor
The course editor allows you to edit the course legs of any course file or
create a new course from scratch.
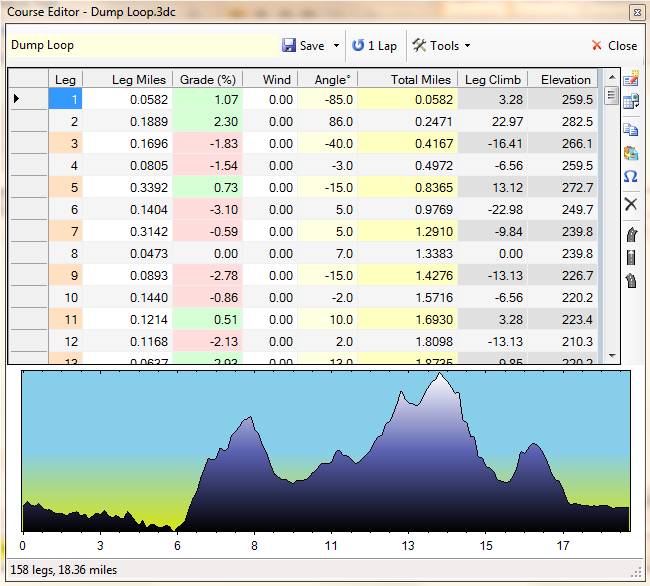
You can get to the Course Editor by either opening a course then pressing the Edit button, right clicking on a course within the Courses database then selecting “Edit Course Data” or by selecting “Create New Course from Scratch” from the Load Course pull-down button.
Course Description/Title:
At the top, the description or title of the course can be edited. If the course is brand new then PerfPRO defaults the new filename to the course name with the selected file extension.
Specifying Laps:
Use
the “1 Lap” or “# Laps” button to specify how many laps you want this course to
go (only useful when saved as a 3DC file).
Tools Button
The
tools pull-down button contains several useful tools for updating/converting your
course legs.
Convert
to a Down and Back Course
This tool will double the number of legs for
your course then reverse the 2nd half. By reversing individual legs,
the gradient percentages are reversed (e.g., 5% becomes -5%) and the turning
angle is reversed as well.
Reverse
Course Legs
As mentioned with the Down and Back conversion,
this tool will complete the reverse the course legs as if you’re doing the
course backwards.
Set
Wind Speed for Selected Legs
Highlight the legs you want to update then
select this feature (also available by right-clicking your mouse). This is a
quick way to set wind speeds (in mph) for multiple legs.
Set Grade
% for Selected Legs
Highlight the legs you want to update then
select this feature (also available by right-clicking your mouse). This is a
quick way to set gradients (in %) for multiple legs.
Set
Starting Elevation
This tool is only available if you are
editing a course that’s located in your course database. The starting elevation
cannot be stored in the course file itself due to its proprietary nature so
this piece of data can only be stored in PerfPRO’s
data. This feature will allow you to see elevations more correctly throughout
the profile graph. Simply select this feature then enter the starting elevation
in feet or meters depending on what your metric setting is.
Editing Legs
Use
the grid to update the leg distance, grade %, wind speed, and angle for each
leg. You can use the various buttons on the right-hand side to
add/insert/copy/paste/etc. the various legs. The very last leg with no leg
number is considered a new leg once you start entering information for it.Right-click on your mouse for various edit
features, which will allow you to build up a course fairly quickly.
Leg
Distance
Enter the leg distance in either miles or
kilometers depending on your settings. You can also enter a value with an “f”
or “ft” on the end to convert feet to miles/kilometers. Entering an “m” on the
end will convert from meters to kilometers/miles. This will help you get very
specific with a leg if necessary.
Grade %
Enter a grade % for the current leg. Anything
with a zero % grade is flat, above zero is a upward hill
and below zero is a downhill. You can enter any gradient from -30% to +30% (don’t
use the plus sign). Be aware that gradients above 15% and below -15% are not
accurate with the CompuTrainer. You will only feel -15/+15%. However, entering
values outside of that -15/15% range will give you a more accurate
profile/elevation gain in your course. You just won’t feel it on the
CompuTrainer.
Wind
Enter the wind speed in mph. Adding wind increases
tension on the CompuTrainer for the current leg to give a wind presence, which
is handy if you’re drafting another rider or vice-versa. They feel the tension,
you don’t. If you tend to ride alone on a single CompuTrainer then wind is
usually not something you need to enter.
Angle
Angle in degrees tells the CompuTrainer if
the leg is cornering in a certain direction. Positive numbers turn right (max
is 270), negative numbers turn left (min is -270), zero is straight. If you’re
building the course from scratch then using the Angle column can be challenge
and there would be a lot of guesswork.
Saving your Course:
If
you’re editing a course from the course database, pressing the save button will
update the course file as well as the information in the database. If you got
to course editor while previewing a course then the profile is updated if any
legs were modified.
You
can also save a course as another file by pressing the pull-down option to the
right of the Save button (within the button). Choose this option the enter your new filename. You can also select a different
file type (3DC, CRS, CSV filetypes).